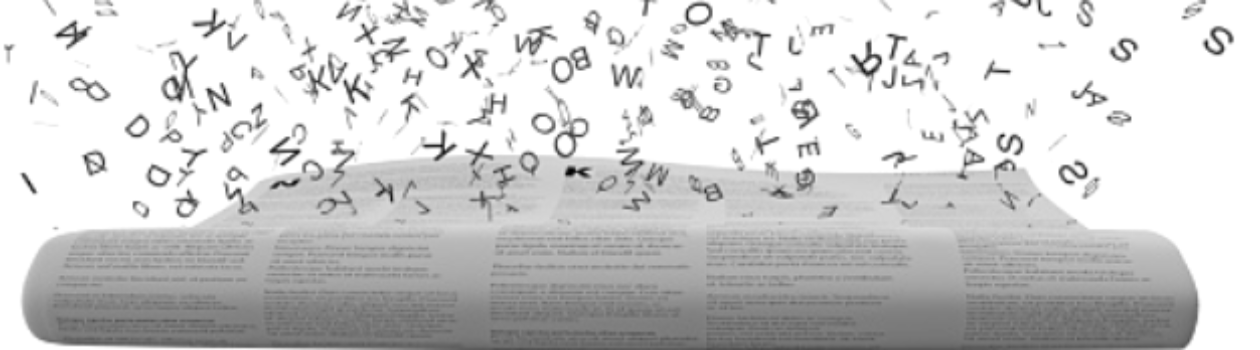The Dashboard is the site’s administrative panel. Here you will fill in your profile (including nickname that appears by your posts) and author posts.
Dashboard and Profile
All students have been added as an official “author” on the course blog. When you navigate to the course website, look for the “Meta” area at the bottom of the right menu column. Click “Log In” (or “Site Admin” if you are already logged in). You will be prompted to enter your User Name and Password.
Once you are logged in, if you aren’t immediately routed to the “Dashboard,” click on “Site Admin” to navigate to the Dashboard.
The most relevant items for you on the Dashboard are the links for “Posts” and “Users” located along the left-hand side column. Through the “Users” menu, you can access “Your Profile” to change things like how you want your name to appear in your post using the “Nickname” function. Your classmates and I need to recognize you, so I recommend using your first name or initials. If you have additional web-privacy concerns, you can use a different nickname, but be sure to inform me.
Starting and Writing a Post
To post on the blog, there are several options.
- From the site page (after you are logged in), you will also see a “+New” button along the top of the page and can start a post directly by clicking in that button.
- From the Dashboard, hover over the “Posts” link along the left column menu. Click on “Add New” in the revealed sub-menu. You’ll see a prompt in the main part of the page that says “Enter your title here” and then a text box below.
- From the Dashboard, click on the “+ New” button (and then “Post”) at the top of the page
Add an engaging title and begin writing. Composing is done in elements called “blocks” (kinda like paragraphs, but with more options). As you move the cursor, a black box with a “+” (“Add block”) will appear. Click on that button to start new paragraphs, insert images, and set formatting details. It will become more familiar with practice. Most often, you will be using the “Paragraph” block. However, the block options also allow you to easily include headings, lists, quotes, images and other media, as well as spacers and separators. You can adjust font, color settings, and feature image in the right menu column.
Publishing your Post
You can save posts that are still in progress as a draft, preview posts, and publish them from the same page. The “Preview,” “Publish,” and “Save Draft” buttons are all on the upper-right side of the Dashboard or compose page. I encourage you to preview/review posts before publishing so you can check the links and the look and aesthetics of the post. You can always edit your own published posts.
Adding Media and Commenting
To add a link: In order to link to other sites online, you need to add a link. Highlight the text in your post that you want linked. You’ll see formatting bar pop up, click on the “link” button (it looks like a paperclip?). You’ll be prompted to enter (cut-and-paste) a URL (web address).
To add an image: Click on the “+” (add block) option in the text block and select “image” (or “media and text”) in the “Common Blocks” menu. You will be prompted to upload a file from your computer, input a URL, or pull from the media library. (Images have to be added to the Media library to be pulled from there). Once the picture is uploaded into your post, you can edit it in the post. Please link your photo to the website from which you borrowed it (see linking instructions above) and give credit to the original source or author/artist.
To add video: Click on the “+” (add block) option in the text block and select “video” in the “Common Blocks” menu. Follow the directions as above with an image.
To Comment: Commenting on other posts should be self-explanatory, though make sure you are logged on–otherwise the blog won’t accept your comment.